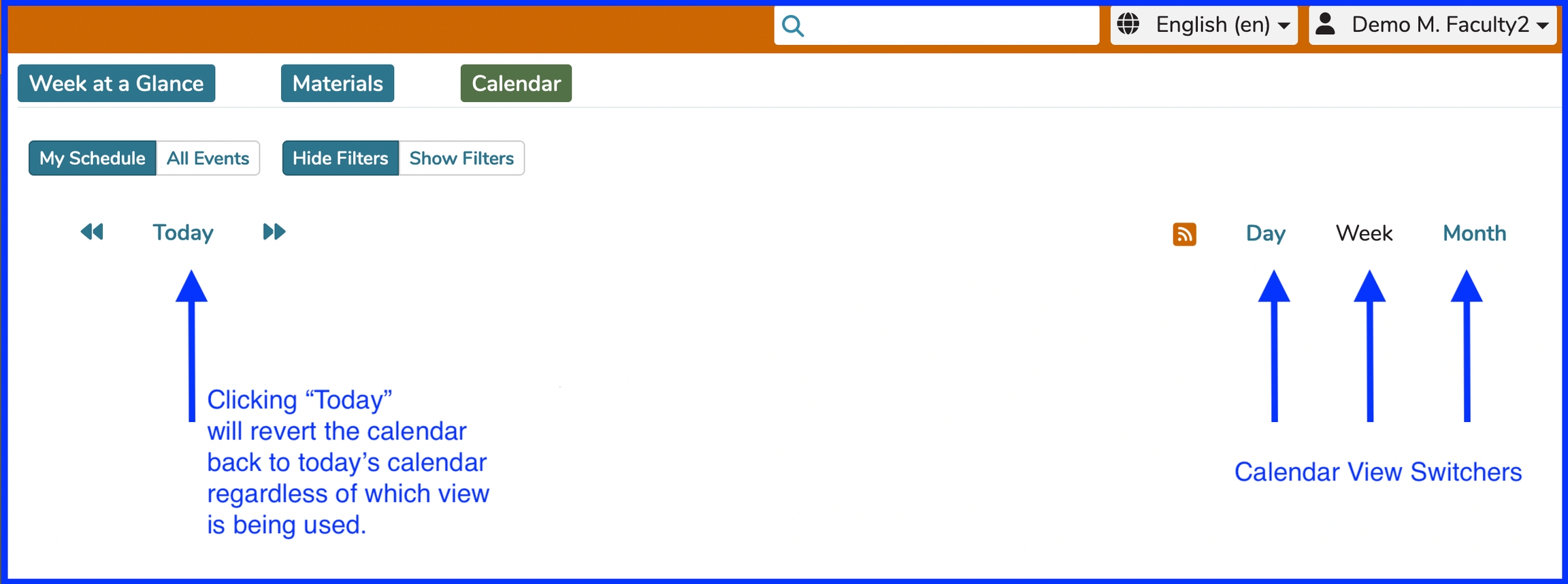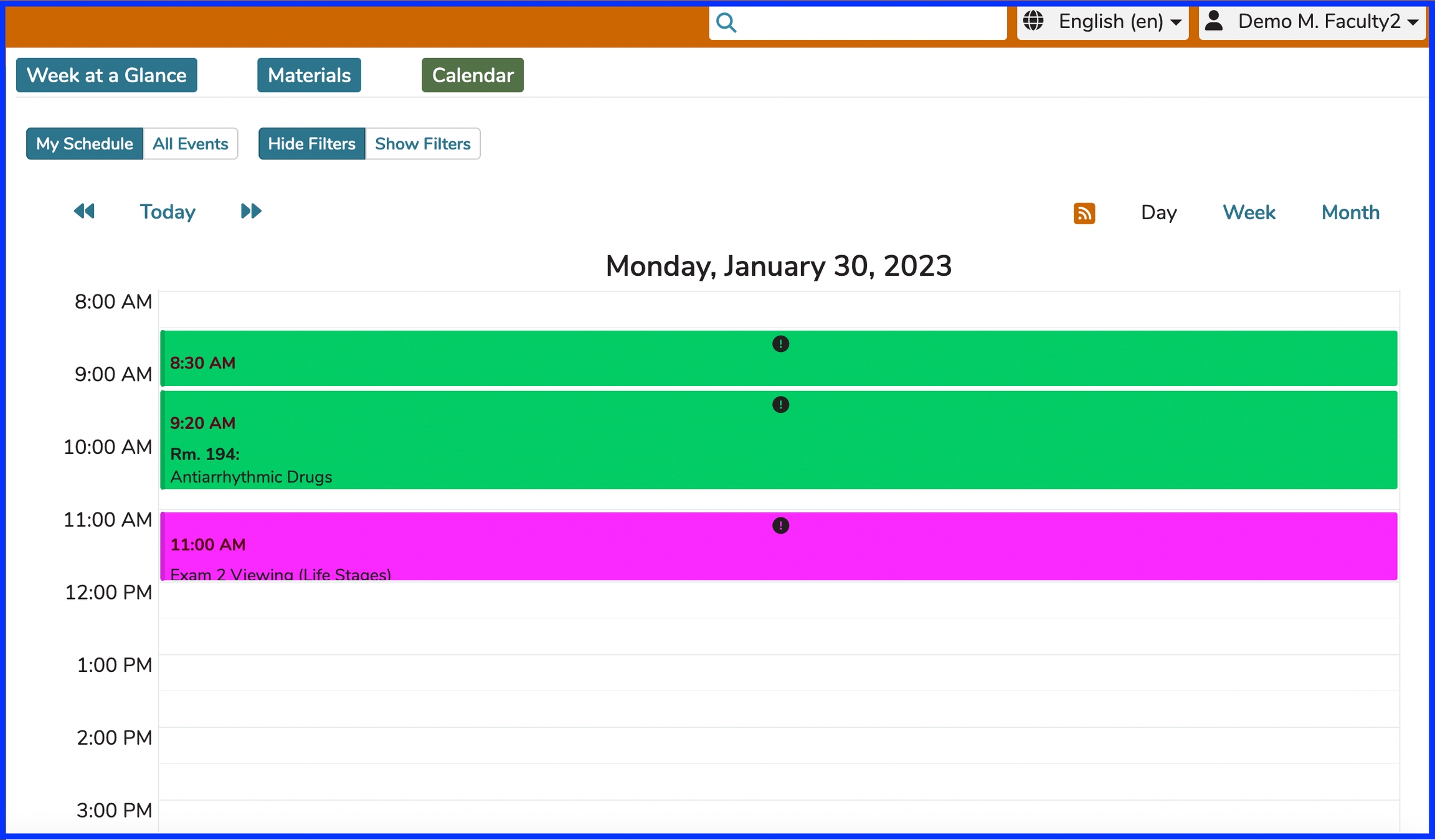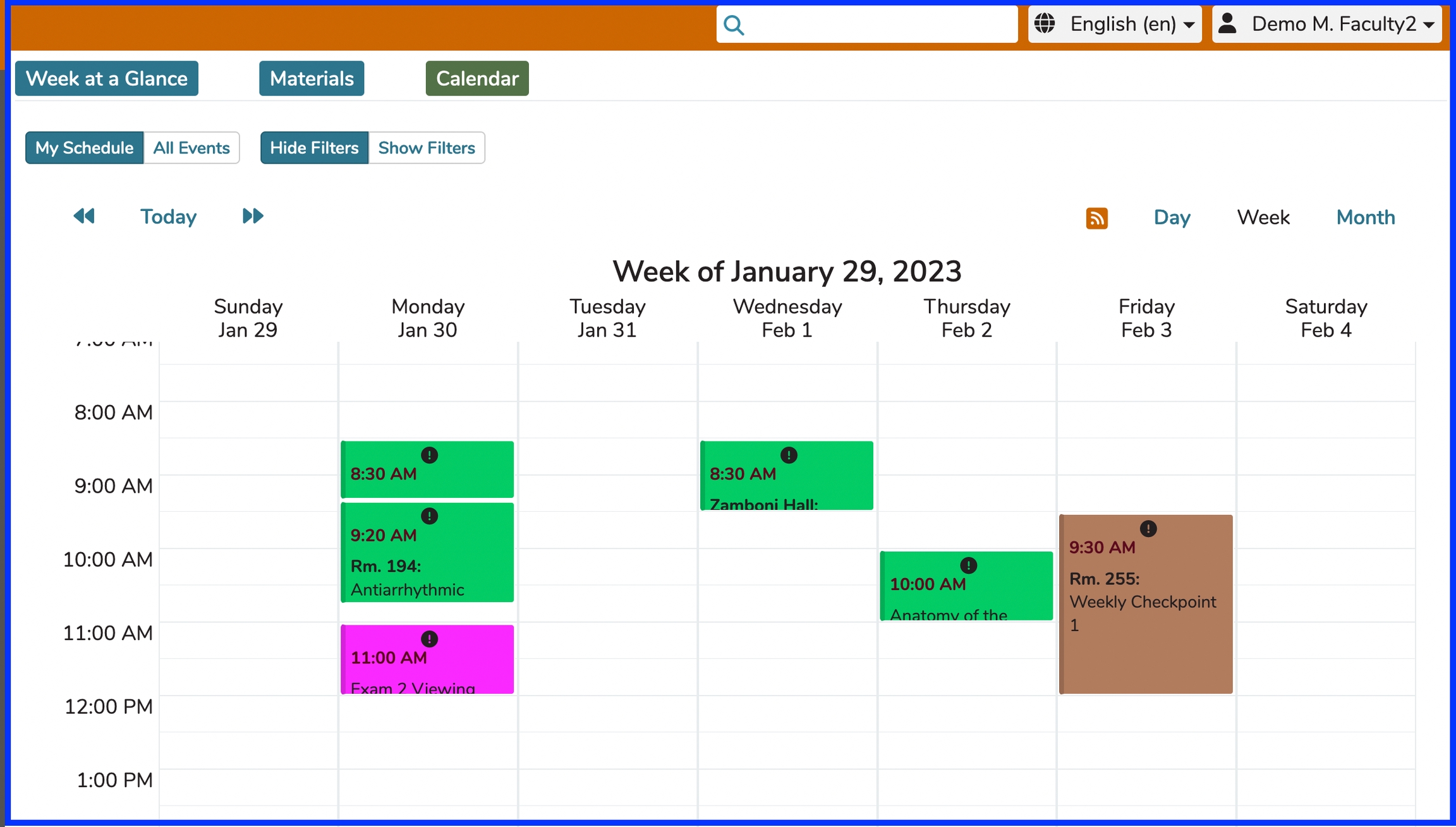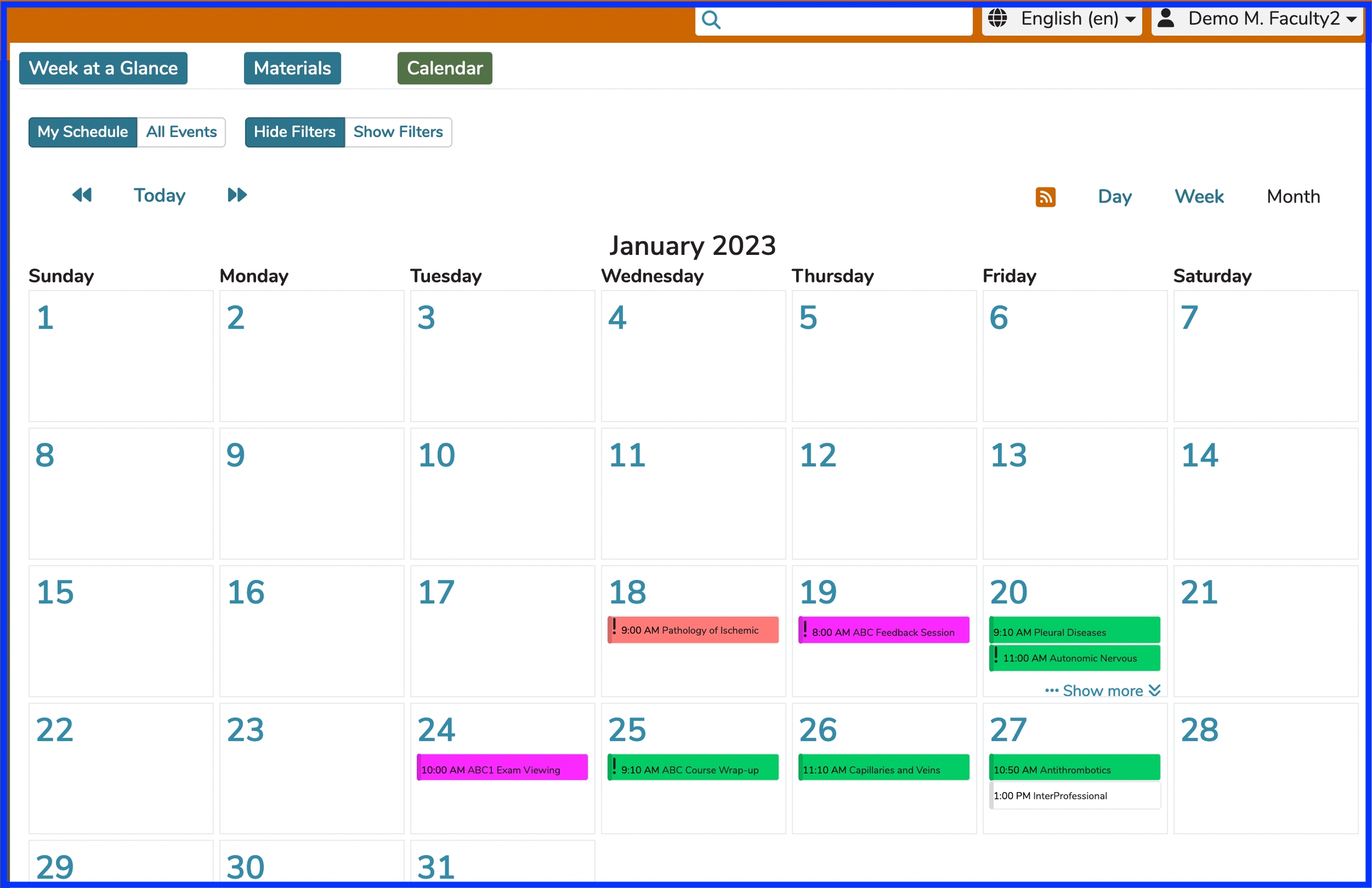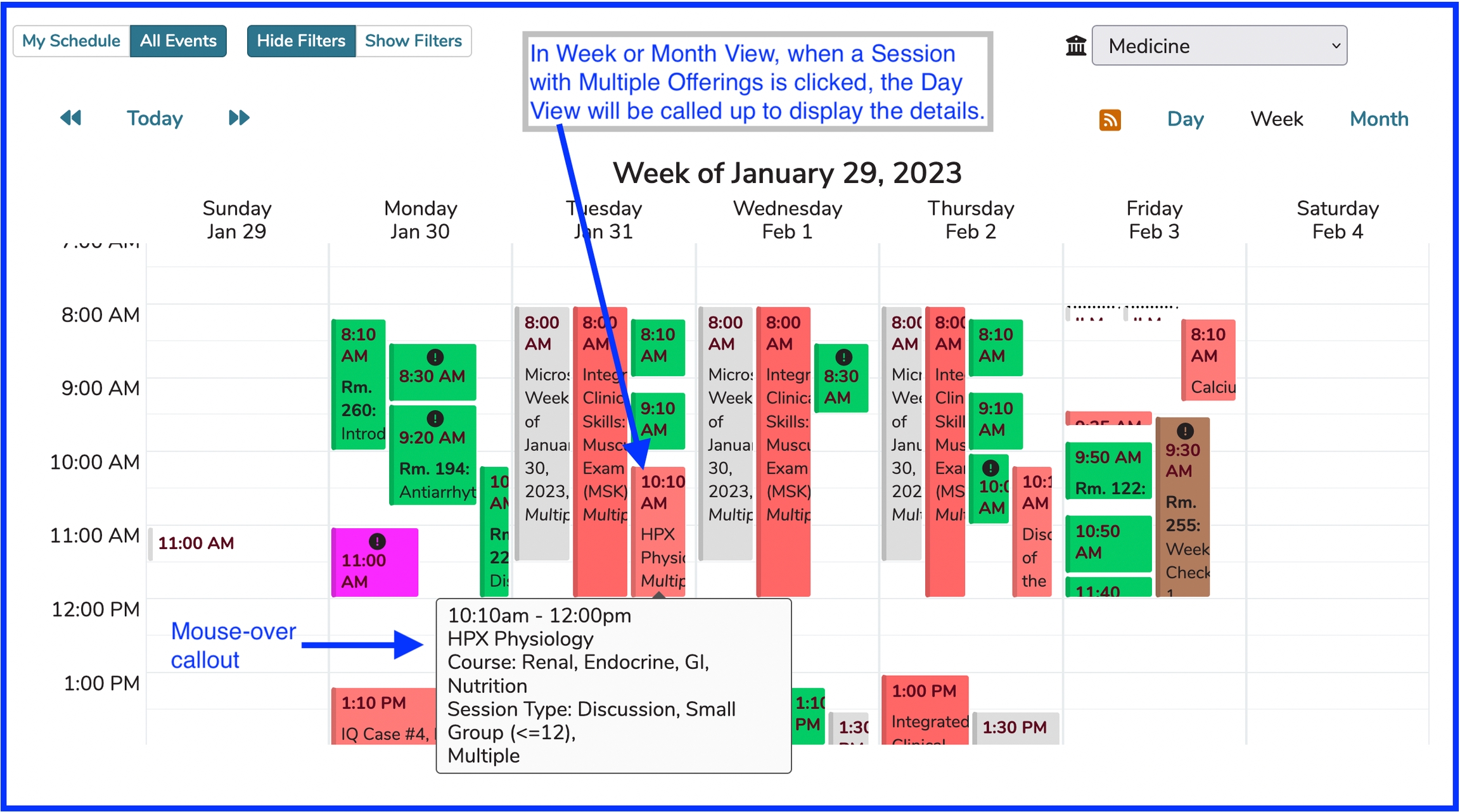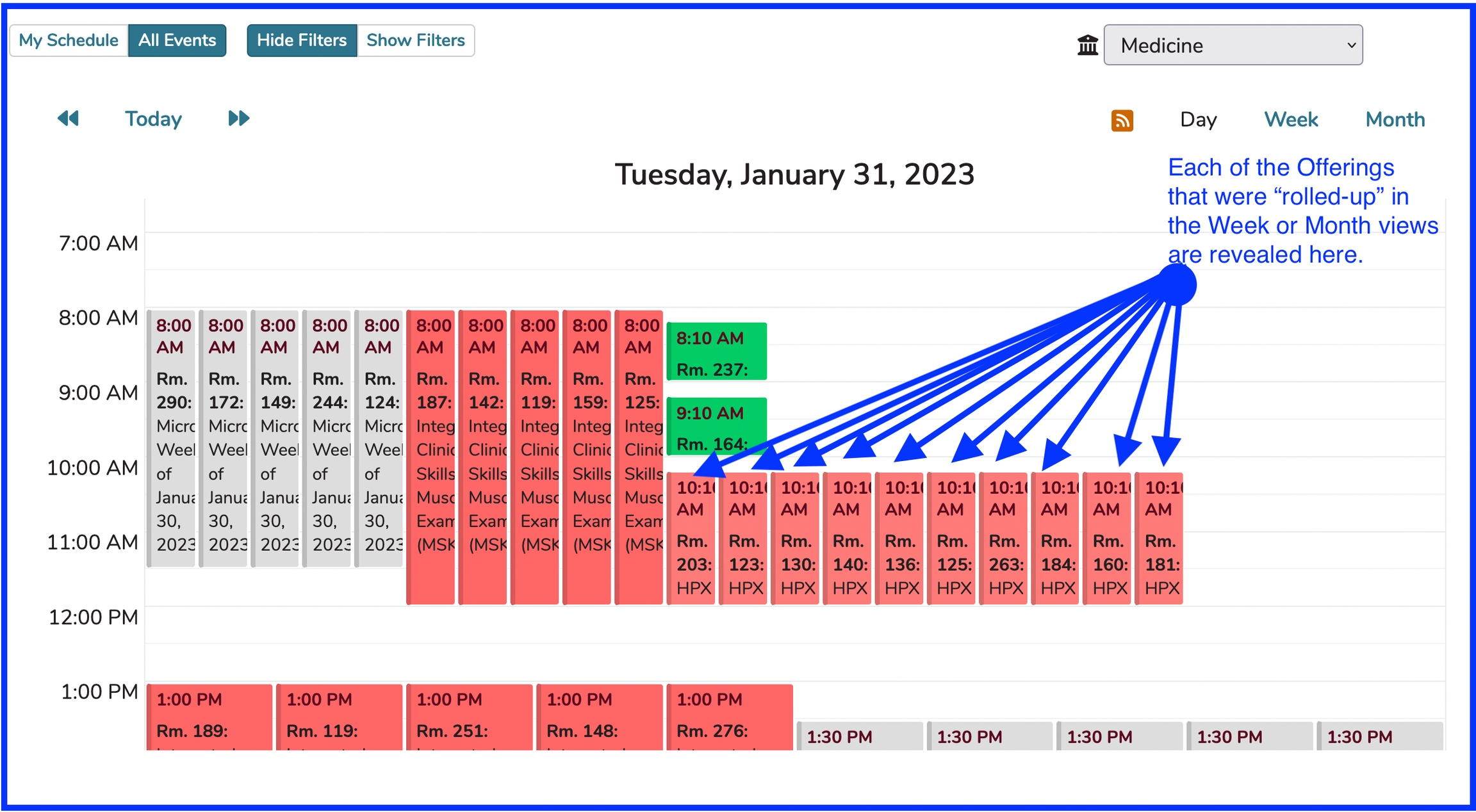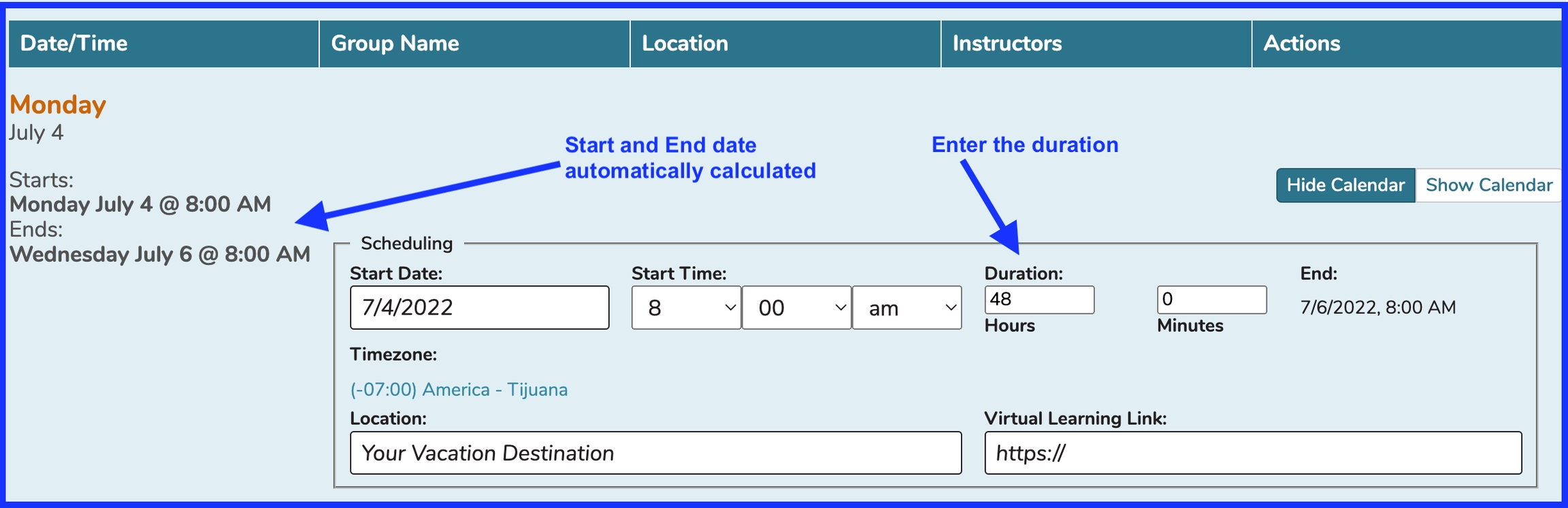Calendar View Options
Beyond the filtering options mentioned in the previous section, there are three different viewing options for the Calendar. These involve how much data you would like to view at once in terms of duration of time. The Calendar can be viewed based on the following time increments -- Day, Week, Month.
The Day, Week, and Month indicators (shown below) are used to switch between these time-based views.
Day View
To get to the Day View, click the "Day" Calendar View Switcher link. The screen will appear as shown below with all of the details for the selected day displayed. You can see all of the details for the selected day. The view starts initially at 8:00 AM for viewing simplicity; however the entire 24 hour day is available by scrolling up or down.
Week View
To get to the Week View, click the "Week" Calendar View Switcher link. The screen will appear as shown below with all of the details for the selected week displayed. You can see all of the details for the selected week and the view starts initially at 8:00 AM for viewing simplicity; however the entire 24 hour day is available by scrolling up or down. In Ilios, weeks start with Sunday as the first day and end with the following Saturday - the last day of the week.
Month View
To get to the Month View, click the "Month" Calendar View Switcher link. The screen will appear as shown below with all of the details for the entire selected month displayed.
Multiple Offerings Display
When a Session with multiple offerings is clicked on the Week or Month View, the Day View is displayed to reveal the details.
For a Session with Multiple Offerings, it is important to note that the offerings will be grouped on the Calendar and only displayed once in Week and Month view. The Day view will show all of the Session Offerings on the same screen - as shown below.
Click the Session with Multiple Offerings
Day View (Multiple Offerings)
All Offerings are displayed.
Week View / Month View (Multiple Offerings)
With the Week View as well as the Month View, the Events will be rolled up into one with the rooms to be listed as "Multiple" and the Instructors' names will be listed such as "Instructor One, Instructor Two, et al".
Multi-day Events
Events that occur starting on one date and then ending on a later date are displayed below the Calendar. An example will be shown below soon.
Creating a Multi-day Event
Viewing a Multi-day Event
This appears underneath the Calendar when any event spans more than one day.
Last updated