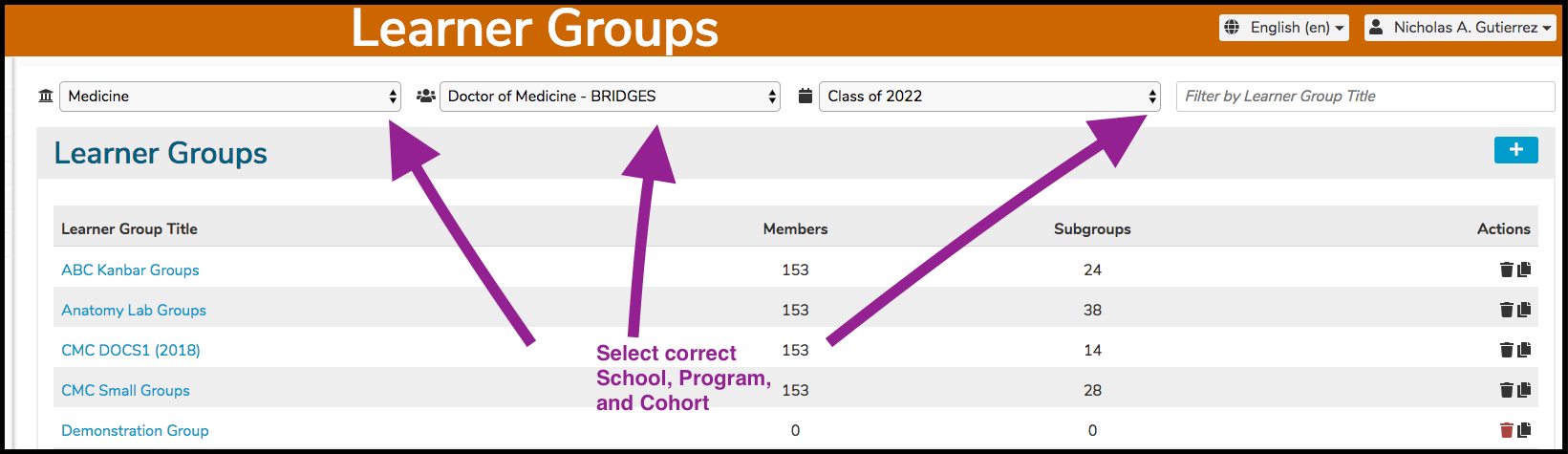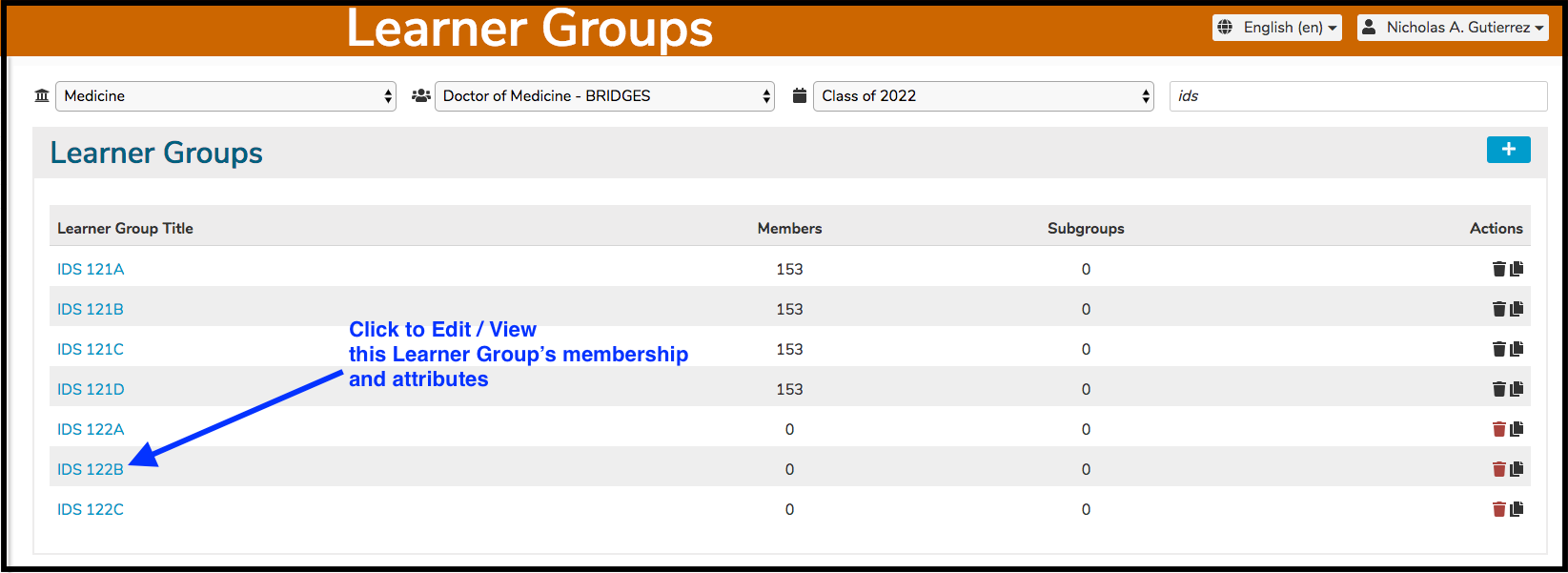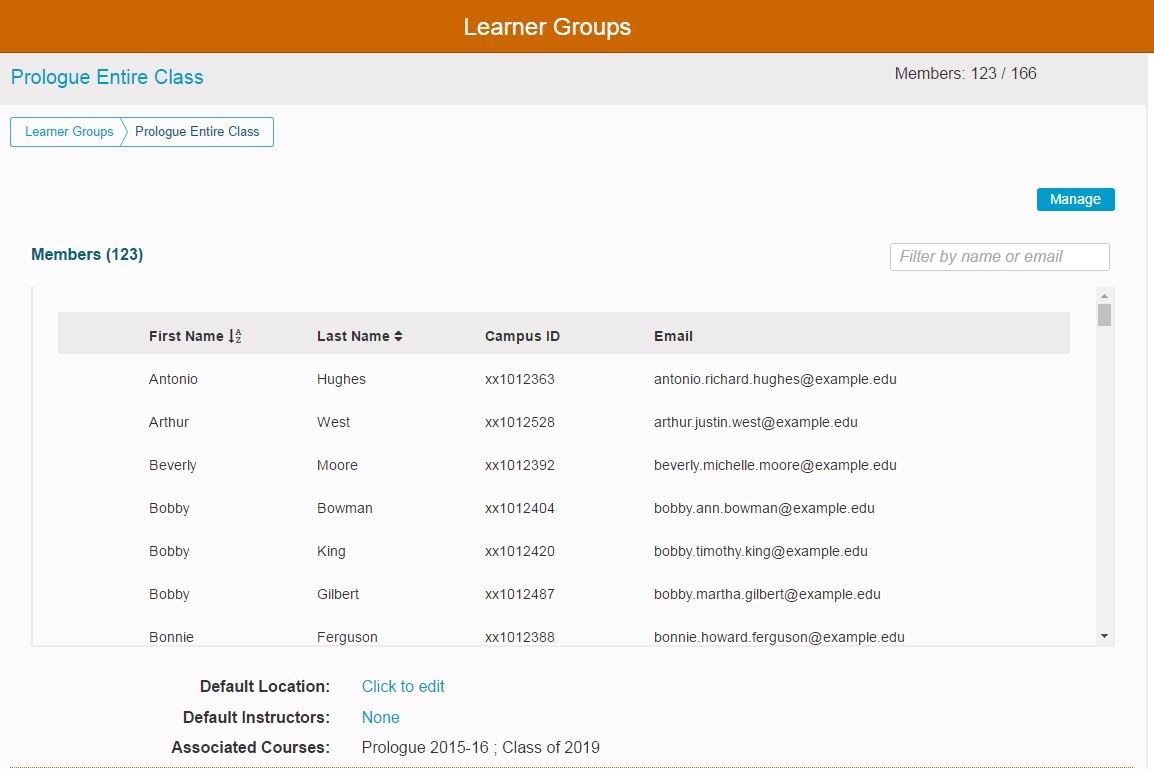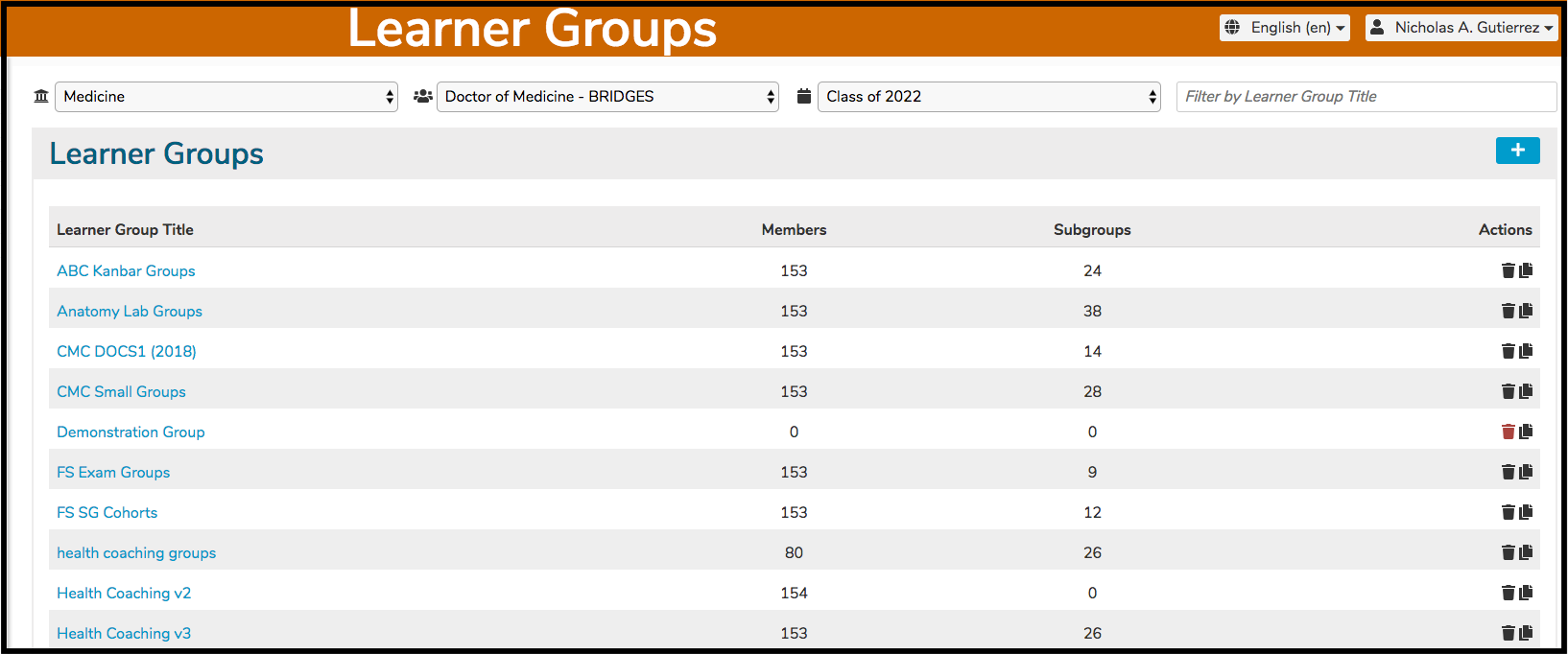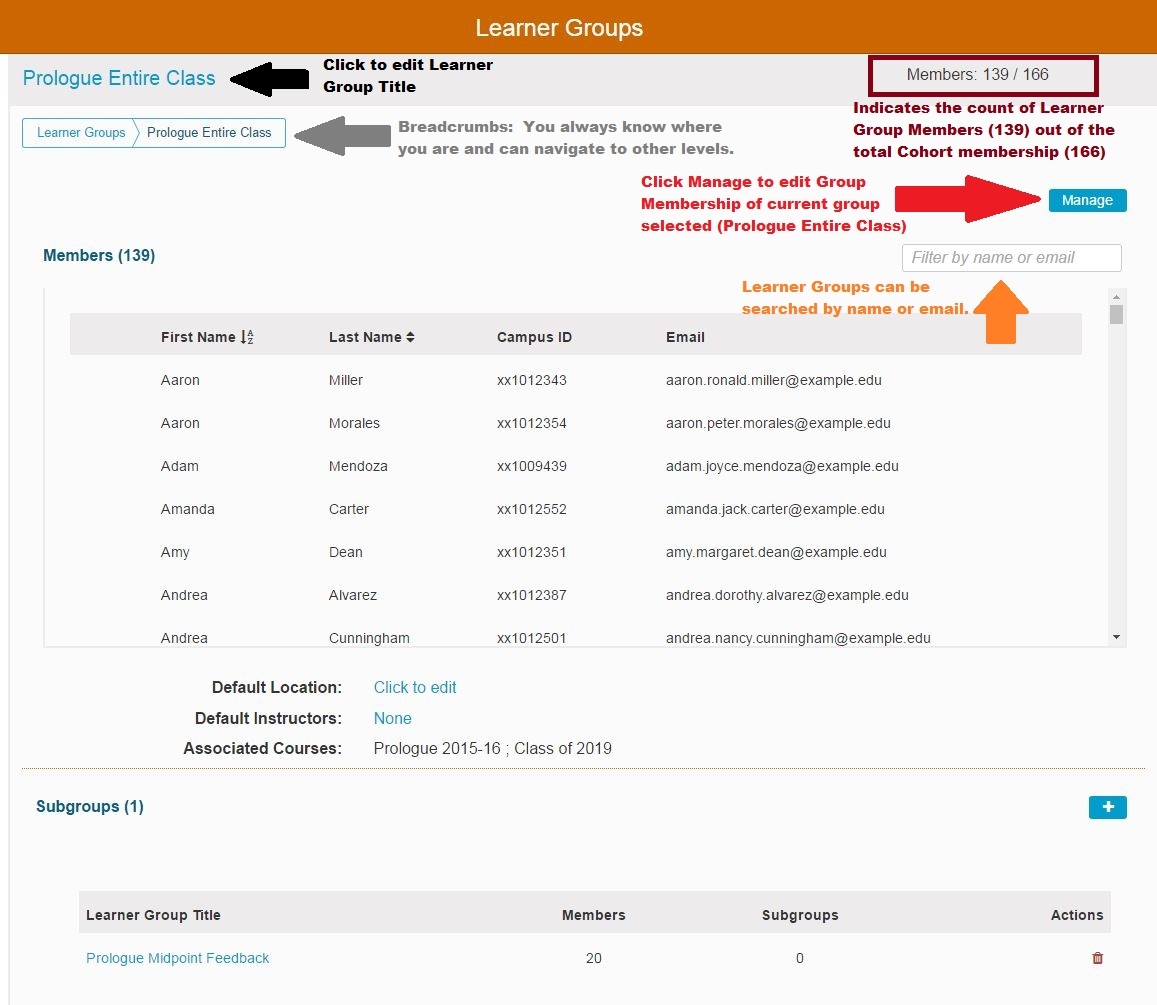Edit Learner Group
The first step in the editing and review process is to select a School, Program, and a Cohort. The drop-down boxes on the top of the screen are used to do this as shown below.
Select School, Program, and Cohort
The School Selector is the first drop-down menu available and visible on the page. It is shown below with Medicine already chosen as the School.
Now that Medicine has been selected, a Program "Doctor of Medicine - BRIDGES" has been selected as shown above. The Cohort "Class of 2022" has also been selected.
The first ten Learner Groups (A-Z) are shown in the screen shot. Many more exist but cannot be shown on this one screen shot. Scroll down or filter to see the remaining. At this level, you can see the following fields ...
Learner Group Title -- The title for this Learner Group (can be filtered)
Members -- A count of the total of group and subgroup members
Subgroups -- A count of all of the subgroups for this higher-level group
Action menu -- Delete or Copy
Filter for Group
The ability to filter by Learner Group Title makes it easy to find and select a group to modify. Any characters (1 or more) can be entered. The result set is updated to return only Learner Groups that contain that search string in their Learner Group Title.
In this example, the Learner Group and / or Subgroups to be modified is called "IDS 122B". Enter "ids" (not case-sensitive) in the filter box as shown below.
Edit Group Attributes
To edit a Group's attributes, click as shown above. The group's name is a hyperlink used to edit it or view its attributes / membership. In this example "IDS 122B" has been selected. The top part of the screen appears as shown below with new features highlighted on the screen shot.
Edit Group Membership
Important Note: The focus of editing Group Membership is the Group itself and not the Learner.
The first thing to remember is to always navigate to the Learner Group to which you wish to add or remove Learners.
This is a long screen so it will be described in the guide in separate screen shots. The top part of the screen displays the list of the Learners currently enrolled in this group.
Screen Elements
Title: Can be modified by clicking on it, making changes, and confirming.
Manage: Switched on or off by clicking the button. When "Manage" is turned on, the group assignment can be edited. The learners who need to be added to "Prologue Entire Class" can be found by searching and sorting. The learners who are not currently in the group appear in the lower part of the output grid.
Learner List: Any of these students can be assigned either into this group or back up to the cohort level only.
Default Location: If a Room Number (Location) is not specified for a specific Offering, this default location is attached instead. This applies to Small Group offerings but not to Lectures.
Default Instructor: Same as with location.
****Default Virtual Learning Link: Same as with location.
Needs Accommodation: This is set to affirmative by sliding the toggle as shown below. This is for virtual learning. The learner group has at least one member who requires accommodation like closed captions or something else in a virtual learning setting.
Associated Courses: Read-only list of Courses that have this Learner Group attached to one or more Session Offerings.
Last updated