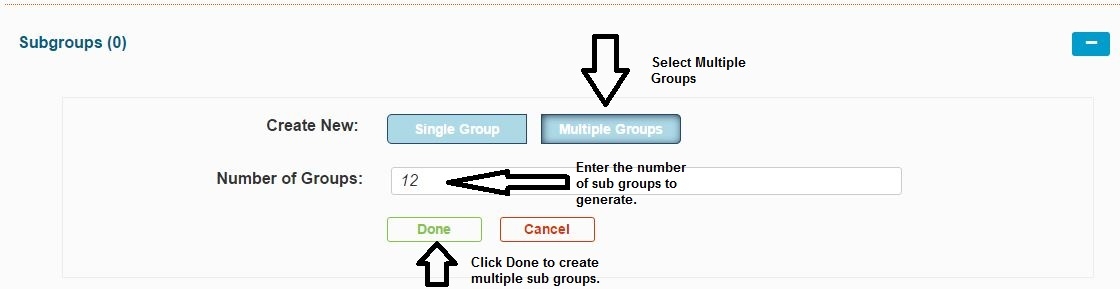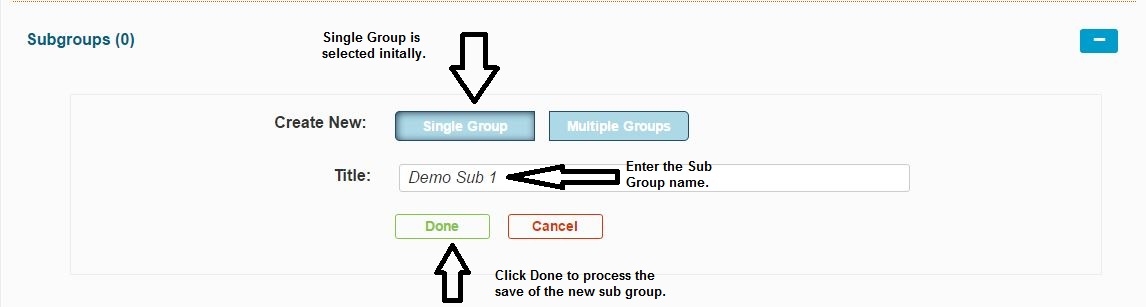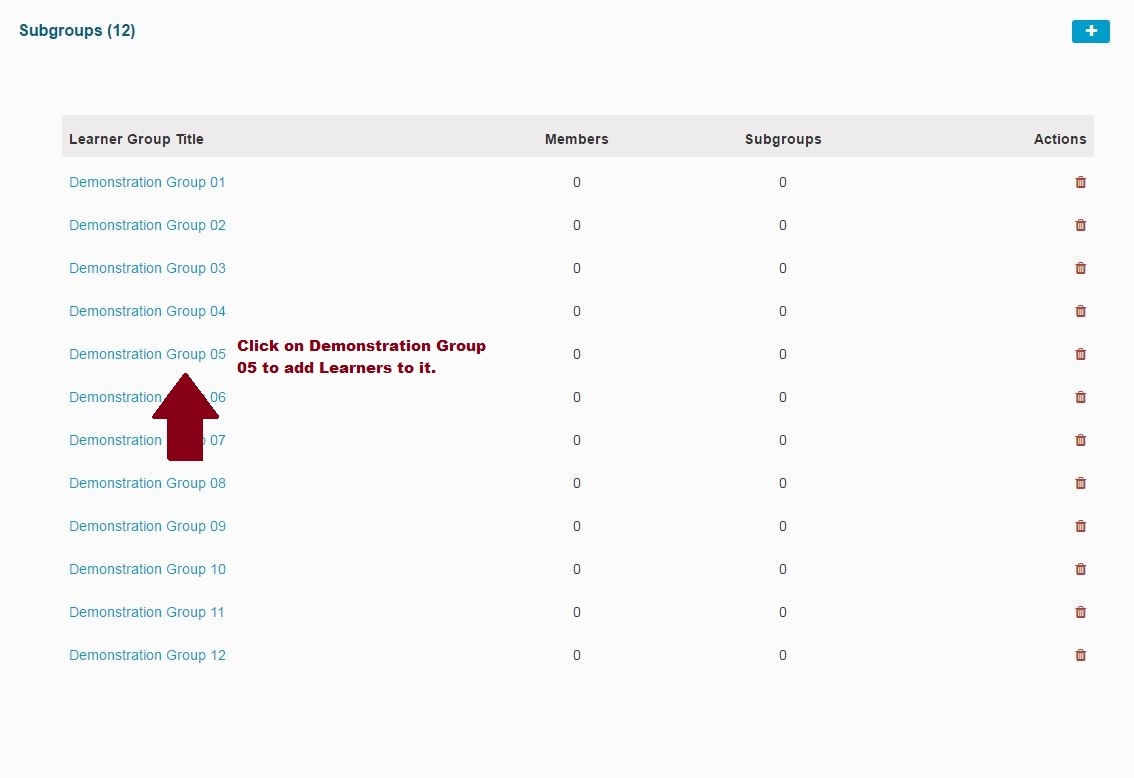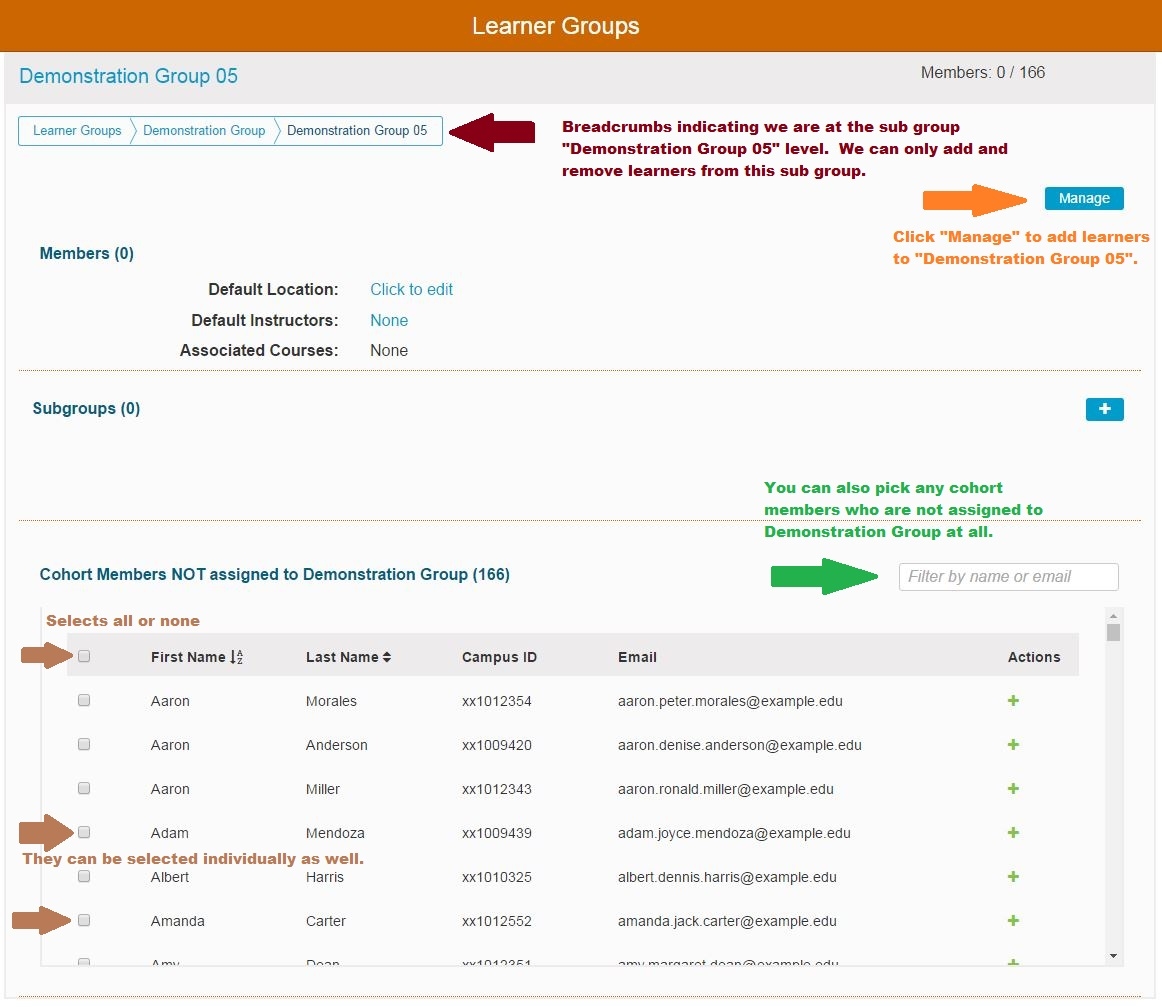Sub Groups
Sub groups are simply learner groups within learner groups. A learner who is in a sub group is also a member of the parent(s). To add one or more Sub Groups, navigate to a Learner Group that needs to have one or more Sub Groups created below it. Click as shown below to start this process.
NOTE: Although this may not occur frequently, it is worth noting that the maximum length of a Learner Group or Sub Group name is 60 characters. High level group names and sub group names cannot exceed 60 characters. If an auto-generated sub group name ends up exceeding 60 characters, the characters before the numerical characters at the end of the sub group name will be truncated. This is shown below. The sub group's full name would have been "One Two Three A Big Ole Group For Me to Use to Test and Show 01". That would have required more than 60 characters. The following characters got removed in order to allow for the sub group's numerical value to appear ... "how ".
Add Single Sub Group
Adding a single sub group is the default (as shown below).
Click to start the process of adding a sub group as shown below.
Once added, the newly created sub group (Demo Sub 1) appears as shown below. It can be modified by clicking on the Title provided. There are no members in this sub group. They should be added manually. Also, there are no members in the Parent Gruop because the option to create an empty group was selected when it was created. Alternatively, the entire Cohort could be included in the Parent Group (Demonstration Group). The sub group that was just created can deleted by clicking on the trash can icon (under "Actions"). You will be asked to confirm this action since it cannot be undone.
Add Multiple Sub Groups
Any number of sub groups can be added automatically as well. The names will increment based on the number of sub groups desired. In this case since the Parent Group is called Demonstration, the sub groups will be named Demonstration 01 through Demonstration 12.
After completing this action, the newly created (and automatically named) sub groups appear as shown below. Any of the newly created sub groups can be edited in the following ways ...
Add Learners to the Group
To add learner to any of these sub groups, first the sub group needs to be selected.
See below how the screen appears after selecting "Demonstration Group 05".
The check boxes on the left should be used in cases where you want to add multiple people to a group or sub group. In the case where you just want to add one individual person, the green (+) buttons on the right should be utilized.
Last updated